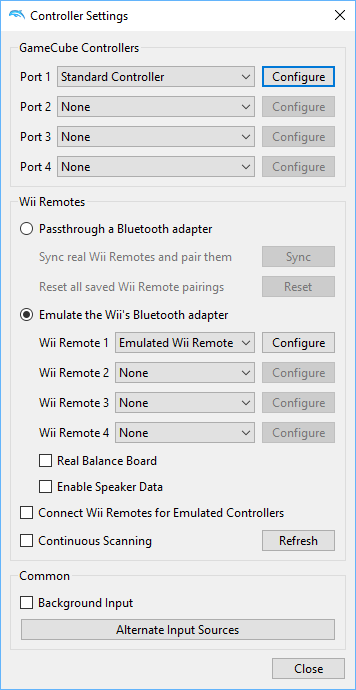
Do you like to play popular GameCube or Wii games but don’t own a Wii or GameCube console? Even though there are various emulators available on the marketplace, it’s no doubt the Dolphin Emulator is the most popular app that will help you play console games.
Are you really interested to know all of the essential details about the Dolphin Emulator? Read on and discover how to use Dolphin Emulator to your gambling needs and install it for yourself.
What Is an Emulator
An emulator is a program that enables a computer system to imitate or emulate the purposes of another computer program. It allows the host pc to launch peripheral devices, software, and other components developed for your guest computer. Emulators have different forms, emulating things like CPU, operating systems, applications, hardware, and software. It commonly imitates the hardware part or structure of the guest program.
Today, the expression emulator is ordinarily utilised in the idea of video games. Emulators for video games became well-known throughout the 1900s. Together with the tendency of smartphones and tablets, emulators compatible with Android or iOS tablets have gotten popular.
How to Download the Dolphin Emulator
You are able to download the latest version of this Dolphin Emulator in the downloads part of Dolphin’s official website.Read about gamecube game roms At website You’ll need a fast processor that’s compatible with all the SSE2. However, the longer cores, the more optimized your system performance will be. Additionally, you will need a graphics card which supports Pixel Shader 2.0 or more to successfully download and install the Dolphin Emulator.
There are two variations for your Windows operating platform. If you aren’t sure about your own PC’s variant, you might confirm your computer’s program properties. Dolphin Emulator is not compatible with 32-bit functioning systems. For Mac users, you will find available macOS and Mac OS X installer versions.
You’re able to download Dolphin Emulator installers for Windows and Mac in just three significant versions. These are Beta Models, Development Versions, and Stable Versions. The secure versions become deployed after numerous phases of testing. They publish these less frequently; thusthey are usually outdated and lack new capabilities. The Development models become upgraded in real time, whenever the developer makes changes.
Together with the Development model, you have the most up-to-date and greatest updates and features. Contrary to the Stable edition, they are less analyzed; therefore, you might encounter minimal glitches which are readily addressed by programmers. On the other hand, the Beta versions are deployed monthly together using a Progress Report.
All models are packed with 7zipnevertheless, many archive supervisors will extract the bundle files such as WinRAR.
How To Install Dolphin Emulator
If you’re wondering which of those three variants is perfect, we advocate the Development variant. Since it is often updated, you can find the newest features and improvements of this Dolphin Emulator. Within this manual, we’ll use the Development version for a baseline. But if you want to use other versions, the method is pretty much the exact same.
Dolphin Emulator Setup on Windows
Prerequisites:
- confirm the model of your Windows operating system, i.e. if they are x64 or x86, and that means you’re able to download the perfect package for your PC.
- Make sure your computer has fulfilled the standard minimal requirements for installing and downloading the Dolphin Emulator.
- Download Microsoft’s Visual C++ Redistributable for Visual Studio 2019.
- Download 7-Zip or WinRAR for bundle extraction.
The best way to download:
- pick the version you’d love to download to your Dolphin Emulator installer via the official site.
- Click the Windows x64 button.
- If prompted for a destination folder, then select which route you’d love to save the bundle. We recommend creating a new folder exclusively for Dolphin along with your emulator games.
- Once downloaded, open the folder where you stored your Dolphin packaged installer and then extract it.
- When you’ve extracted all the files, then open the Dolphin-x64 folder.
- Double click the Dolphin Emulator’s executable file, i.e.”Dolphin.exe”
Dolphin Emulator Setup on Mac
How to obtain:
- pick the version you’d like to download for the Dolphin Emulator installer through the official download website.
- Click the macOS button.
- When the download has started, wait for it to finish before you proceed. You can observe the improvement on the bottom left-most part of your browser.
- Visit a Downloads folder.
- Double click the”dolphin-master-your-version. dmg” file.
- Drag and drop/copy that the Dolphin Emulator icon to your Applications folder.
- Once you complete the setup, click the Dolphin Emulator program.
We advocate placing all your ISOs/ROMs in a different folder that you may readily locate. As an example, you might make a folder named”Wii and GameCube Games” within the same folder in which you saved your packed files. To Begin playing Wii games or GameCube games with the Dolphin Emulator, do these steps:
- Launch the Dolphin Emulator and choose Config.
- Go to the Paths tab.
- Click the Add… button.
- Find and select the folder that includes all your games.
- Close the Configuration panel and then choose Refresh. You should see your games displayed on the main menu.
- Double-click the specific game that you wish to launch over the Dolphin Emulator.
- If you’d like to save your game’s progress, navigate to Emulation > Save Condition from the Dolphin main panel.
- If you want to continue to where you have left the sport, go to Emulation > Save Nation and choose Load State.
You may also make customizations for every game. For Example, you can allow cheats for a Particular match through these measures:
- Right-click in your favorite game to configure at the Dolphin primary panel and click Properties.
- Tick the boxes beside the cheats that you wish to activate.
If you want to apply other custom settings for certain games, you can do this with the Properties tab. If you want to tweak other configurations, then the Dolphin Emulator lets you overwrite default configurations via a sitemap file. For a whole list of custom configurations, you can go to the Dolphin Wiki Website. To personalize Dolphin’s default preferences, You Might follow these steps:
- Right-click about the specific game in the Dolphin main menu and then click Properties.
- Go into the GameConfig tab.
- Navigate to and Pick the Edit Config button.
- Input your desired custom preferences to the notepad record.
- When you’ve finished tweaking the settings, then Save the changes, and leave the Notepad file.

Game Compatibility with Dolphin Emulator
As a best practice, you need to check your favorite Wii matches and GameCube games if they’re compatible with the Dolphin Emulator. That said, you don’t want to waste time and effort in downloading and installing a game that is not compatible with the emulator at the first place. There are two ways to assess your matches’ compatibility using Dolphin such as the following:
- Hunt for your Particular games onto your Dolphin Emulator Wiki page under Compatibility Lists
- Right-click on Every game and select”Wiki”
Every game’s Wiki page will provide you with the details you want to understand on compatibility issues using Dolphin Emulator. It also includes links to enhancements, cell codes, and other essential info. You are able to make use of these pieces of advice to safeguard your matches are compatible with all Dolphin.
Display/Graphics Settings in Dolphin Emulator
If you have a high end gaming PC, you are able to start Wii matches and GameCube games at their default rates. If you would like to customize the display/graphic settings, then you can get Graphics over the Dolphin Emulator main panel.
General Tab
Backend Options:
- OpenGL — The commonly used option. It delivers good performance and has minimal in-game glitches or issues.
- DirectX 11 — Depending on the game’s character, you may experience better or worse game performance.
- Vulkan — known as”experimental,” it provides you with good performance improvements. Nonetheless, it’s more susceptible to errors and bugs compared to the other Backend Options.
- Software Renderer — It is only helpful for developers of this emulator. It has a very slow performance and does not offer any enhancements. It will try to mimic the GameCube/Wii.
- Null — As its name belongs, it plays nothing.
Under General, You May Also tweak the following settings:
- Screen: Fullscreen Resolution, Aspect Ratio, V-Sync, Others
Enhancements Tab
- Internal Resolution relates to game resolution. Dolphin recommends to choose 2x Native as a standard and raise it until you start to experience performance difficulties.
- Anti-Aliasing will decrease the noise in an image making it clearer and sharper. It is a performance-consuming setting; thus, it’s best to place it to”None” before you are able to locate a handy resolution to your games.
- Anisotropic Filtering may be configured to 16x or even 18x should you experience performance glitches. It is a completely free visual fidelity in your computers.
- Ubershaders will integrate a shader compilation to your startup game but it will help save lag spikes in games such as Metroid Prime Trilogy, or Xenoblade. It is possible to use the”Hybrid” setting if you have a more recent GPU.
- Post-Processing Outcomes will just integrate post-processing to your images. It might influence performance slightly but you are free to experiment with this feature.
- Scaled EFB Copy
- Force Texture Filtering
- Disable Fog
- Per-Pixel Lightning
- Widescreen Hack
- Force 24-Bit Shade
- Stereoscopic 3D Mode
- Stereoscopy Depth
- Stereoscopy Convergence
- Swap Eyes
Hacks Tab
- Jump EFB Gain From CPU supplies you with performance advantages but simplifies playability and compatibility. You should leave it unticked.
- Ignore Format Changes improve performances with minimal to zero drawbacks.
- Shop EFB Copies To Texture Only provides you with greater performance but lower accuracy. This configuration is fine generally nonetheless, you might have to deactivate it on a per-game basis.
- Texture Cache is great on Fast level with empowered GPU Texture Decoding for discrete GPUs.
- We recommend that you disable External Frame Buffer (XFB) unless a specific game demands activation.
- Other configurations deliver performance and visual improvements in certain specific scenarios.
Advanced Tab
Unless you have the specialized expertise and/or a programmer, most configurations are much better left alone. The”Enable Progressive Scan” setting is safe to trigger but won’t have any impact on most games.
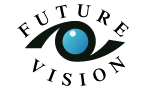
Recent Comments